Using QR code is one of the easiest way to do several things such as sharing connections, making payments, sharing data or links and the list goes on. To use a QR code you need to scan it by mostly using the phone camera.
You have most probably faced the same issue and that’s why you are here, reading this article on Android Story.
How to Scan QR code on own phone
Requirements :
- You must have the image of the QR code in your phone.
- You need to follow the methods given in this article. That’s it 😉
Method 1: Scan QR code using Google Lens feature
Requirements:
- Latest version of Google or Chrome app installed
- Working internet connection
Steps to scan QR code using Google Lens feature
Then you will see the camera icon on the right of the search bar.
Pros
- Almost all phone have Google or Chrome app installed.
- Fast and simple
Cons
- Requires internet connection
Method 2: Scan QR code using third party application
Requirements:
- You need to install a third party QR code scanner app
Steps to scan QR code using third party application
Pros
- Fast and simple
- Works offline
Cons
- Requires third party application to be installed
Mathod 3: Scan QR code using built-in QR scanner
Requirements:
- A secondary phone
Steps to scan QR code using built-in barcode scanner
Step 2.1: Point the camera on the QR code and capture a image of the code.
You can also share the image of the code from your main phone to the secondary phone.
Step 3: Take your primary phone and open the barcode scanner. This should be somewhere on the Quick settings panel or the app menu.
Pros
- Works offline
Cons
- Requires a secondary phone
Frequently Asked Questions on scanning QR code on own phone
How to scan QR code on own phone?
To scan QR code that is stored in your phone, you need to follow the steps given in this article. These steps are very simple.
Do I need internet connection to scan QR code on my own phone?
It depends on which mathod you are using. I have shown both with internet and without internet. If you use Google Lens feature you will need a internet connection to scan the QR code. But using third party scanner, it can be done while offline.
My phone has built in QR code scanner with image scanning feature. Do I need to follow these methods?
If your phone has this feature then that will be enough for you. You don’t need to follow these methods.


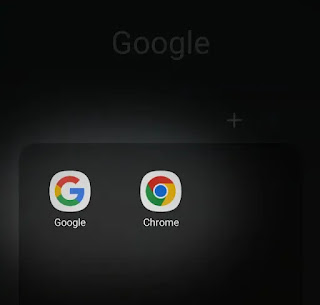
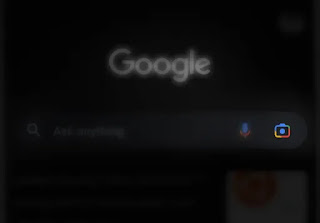
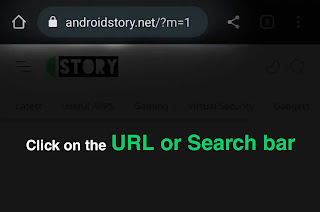
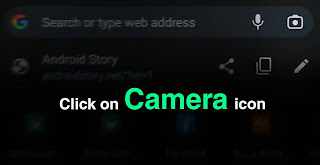

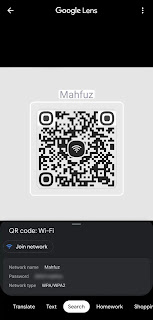




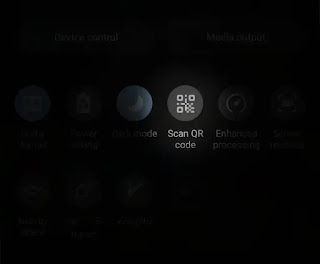

Nice